How to to use iTunes File Sharing to upload your files to Koder
Connect the your iOS device to MacBook/PC/Notebook with Apple USB cable, then open iTunes app in the MacBook/PC/Notebook.
Click your device name from the iTunes sidebar then scroll the right page until you find 'File Sharing' section.
Click "Koder" in the apps list and then click the "Add" button at the bottom right of page.
Choose your files and then click the Add button to upload the files.
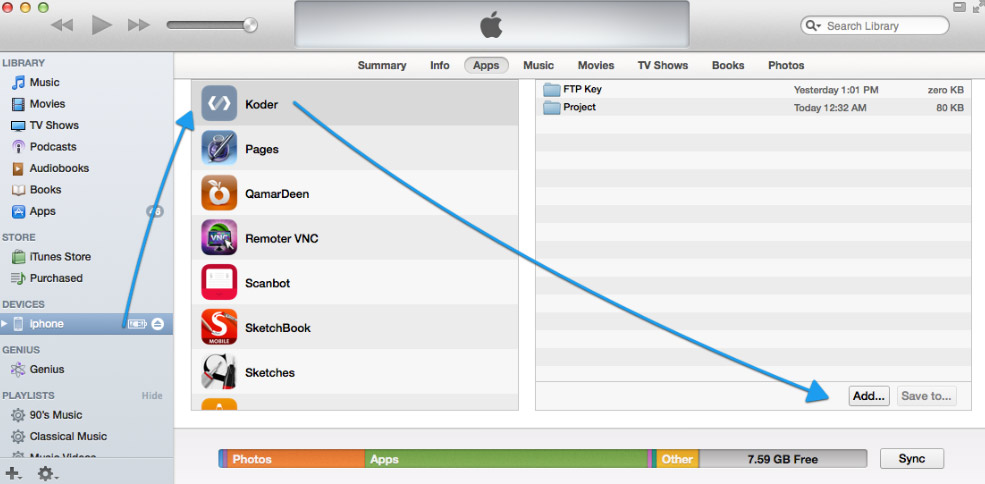
Once the files are uploaded, go to your iOS device and open Koder.
Tap the "iTunes File Sharing" button in the bottom bar then you will see the files you have uploaded before are now listed on the dialog modal.
Choose / select the files by tapping on the file checkbox (you can also tap the "List Action" button on the bottom right of page, to perform a batch action such as Select All / Deselect All or to Remove Items)
Tap the "Next" button. In the step 2 you will be asked to choose your destination.
If you are uploading SSH keys files, choose "FTP key", if it's not, then choose "Connection". Tap the "Next" button again and follow the rest instructions.
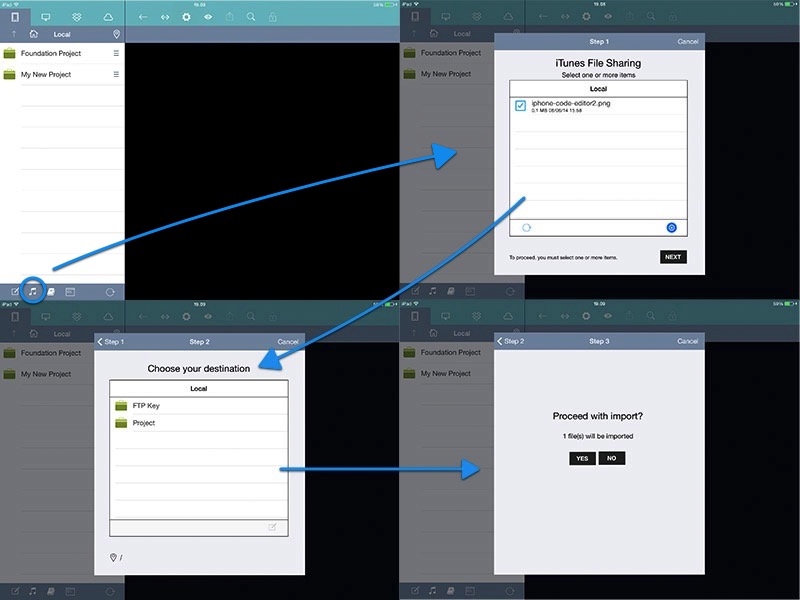
You can also upload SSH Keys using Desktop File Uploader. You just need to upload your SSH Keys to FTP Key folder